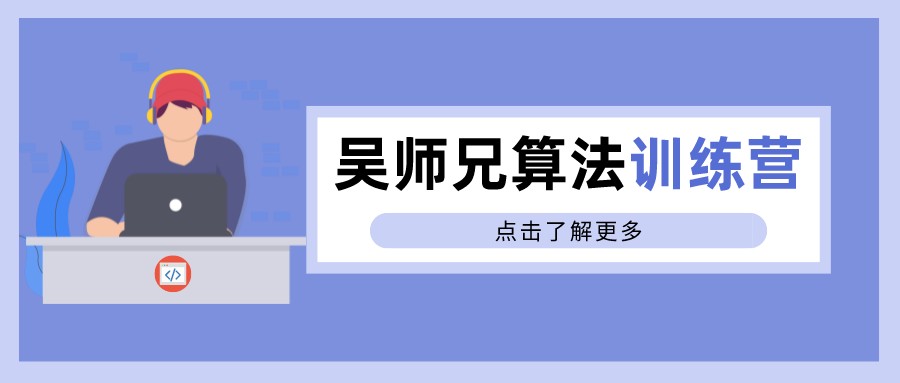点击上方“GitHubPorn”,选择“星标”公众号
重磅干货,第一时间送达
之前推荐过一波自用的 Markdown 编辑器,当时提到了 Typora,缺点就是无法集成图床。
其中一个折中的办法就是手动使用 PicGo 上传到图床,然后将地址粘贴到 Typora。
那么 Typora 中能不能直接粘贴图片后,就自动上传到图床呢?
网上搜索时,给出的解决方案大都是 Mac 下的:Typora+iPic。
可惜矮矬穷的小编用的是 Windows。

今天无意间打开 Typora,检测更新时,发现这一幕!

没想到啊,没想到
浓眉大眼的 Typora 和 PicGo 竟然勾结在一起了!

小编当即试用了一把,感觉还不错,后面可以考虑将 Typora 作为主力 Markdown 编辑器了。
毕竟颜值高!
下面分享下 Typora + PicGo 的设置步骤。
当然,只是针对 Windows 版。
PicGo设置
版本要求
PicGo 2.2.0 及以上。
图床的设置这里不说了,不会的,自行百度。

激活PicGo-Server
2.2.0 版本之后,PicGo 内部会默认开启一个小型的服务器,用于配合其他应用来调用 PicGo 进行上传。
如何设置呢?
打开 PicGo 详细页面,进入 PicGo 设置–设置Server
参考下图进行设置即可。

Typora设置
下面是 Typora 的设置。
版本要求
Typora 0.9.84 及以上。
设置
文件–偏好设置–图像
参考图片中的进行配置。

选择本机 PicGo 的路径。
验证图片上传
这里还可以验证图片上传功能。
验证成功会返回下图结果:

使用
上面的设置完成后,在 Typora 里写字时,就可以自动上传图片到图床啦。
拖拽
可以直接选择图片,然后拖拽到编辑页面。

编辑器内插入
使用快捷键 Ctrl + Shift + I,可以调出插入图片的功能。

复制粘贴
也可以直接复制图片,然后再编辑器中直接粘贴。
或者截图后直接粘贴(比如 Snipaste)。

这里需要多一个点击上传图片的操作。
然后图片就可以上传到图床了。
另外,还可以看到所有的上传在 PicGo 的相册里都能找到:


原文始发于微信公众号(GitHubPorn):神器 Typora !